업무 자동화에 관심이 있지만 어디서부터 시작해야 할지 모르겠다면, 이 Make 사용 가이드가 여러분에게 딱 맞을 것입니다. Make은 강력한 자동화 도구로, 복잡한 워크플로우를 쉽게 시각화하고 자동화할 수 있게 해줍니다. 이 글에서는 Make의 기본 개념부터 실제 자동화 시나리오 만들기까지 단계별로 알아보겠습니다.
메이크(Make) 란?
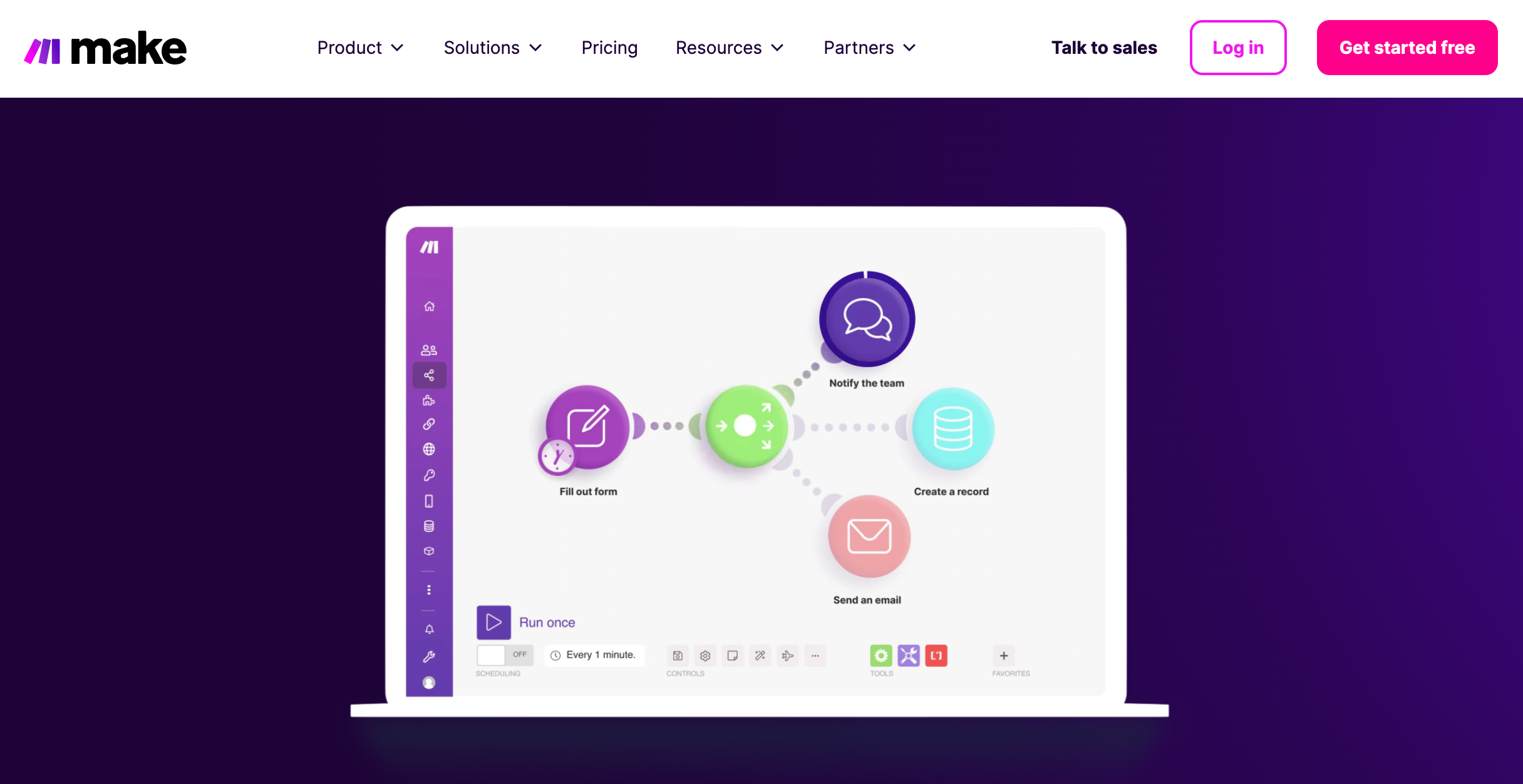
메이크(Make.com)은 코딩 없이도 워크플로우 자동화를 구현할 수 있는 노코드 (no-code) 플랫폼입니다. 1,000개 이상의 앱과 서비스를 연결하여 복잡한 프로세스를 자동화할 수 있으며, 직관적인 그래픽 인터페이스를 통해 누구나 쉽게 사용할 수 있습니다.
주요 특징:
- No-code 기반의 사용자 친화적 인터페이스
- 1,000개 이상의 앱 및 서비스 연동 지원
- 복잡한 워크플로우 시각화 및 자동화 가능
- 다양한 사전 제작 템플릿 제공
메이크(Make)의 주요 용어 이해하기
Make을 효과적으로 사용하기 위해서는 먼저 주요 용어들을 이해해야 합니다:
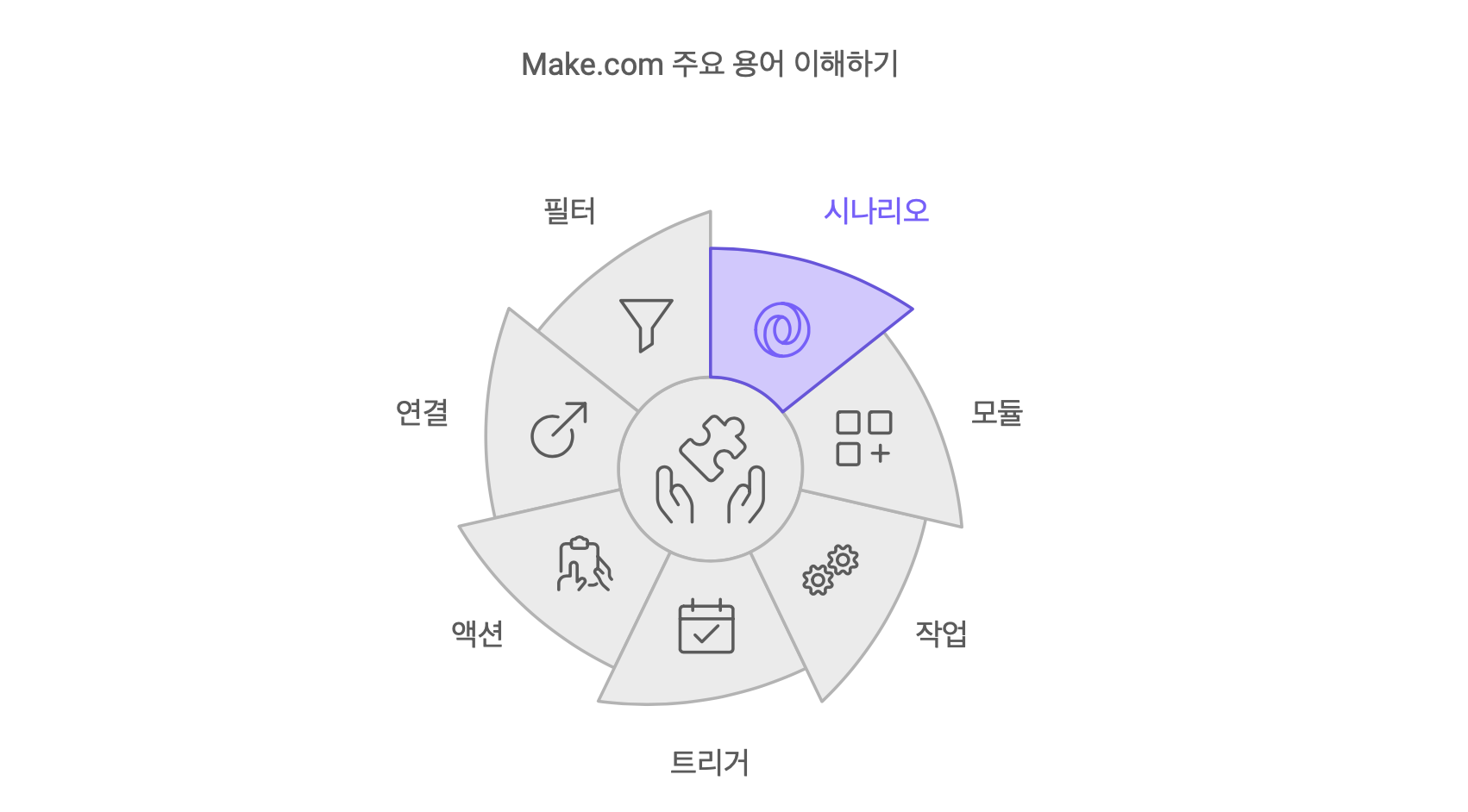
- 시나리오(Scenario): Make에서 하나의 자동화 과정을 시나리오라고 합니다. 각 시나리오는 JSON 형식으로 저장되어 관리됩니다.
- 모듈(Module): 시나리오 내에서 사용되는 개별 앱, 트리거, 액션 등을 모듈이라고 합니다. 예를 들어 Google Sheets, Gmail 등이 모듈이 될 수 있습니다.
- 작업(Operation): 시나리오를 구성하는 트리거와 액션을 통칭하여 작업이라고 합니다.
- 트리거(Trigger): 시나리오를 시작하는 이벤트를 트리거라고 합니다. 예를 들어 Google 스프레드시트에 새로운 행이 추가되는 것이 트리거가 될 수 있습니다.
- 액션(Action): 트리거 발생 후 수행되는 작업을 액션이라고 합니다. 예를 들어 새 이메일 수신 시 Slack에 알림을 보내는 것이 액션입니다.
- 연결(Connection): Make과 외부 앱을 연결하는 것을 Connection이라고 합니다. 구글 계정 연결 등이 이에 해당합니다.
- 필터(Filter): 트리거에서 원하는 데이터만 선별하는 과정을 필터링이라고 합니다.
메이크 (Make) 시작하기: 단계별 가이드
이제 Make을 사용해보기 위한 단계별 가이드를 살펴보겠습니다. 아래 단계를 따라가면서 Make의 기본적인 사용법을 익힐 수 있습니다.
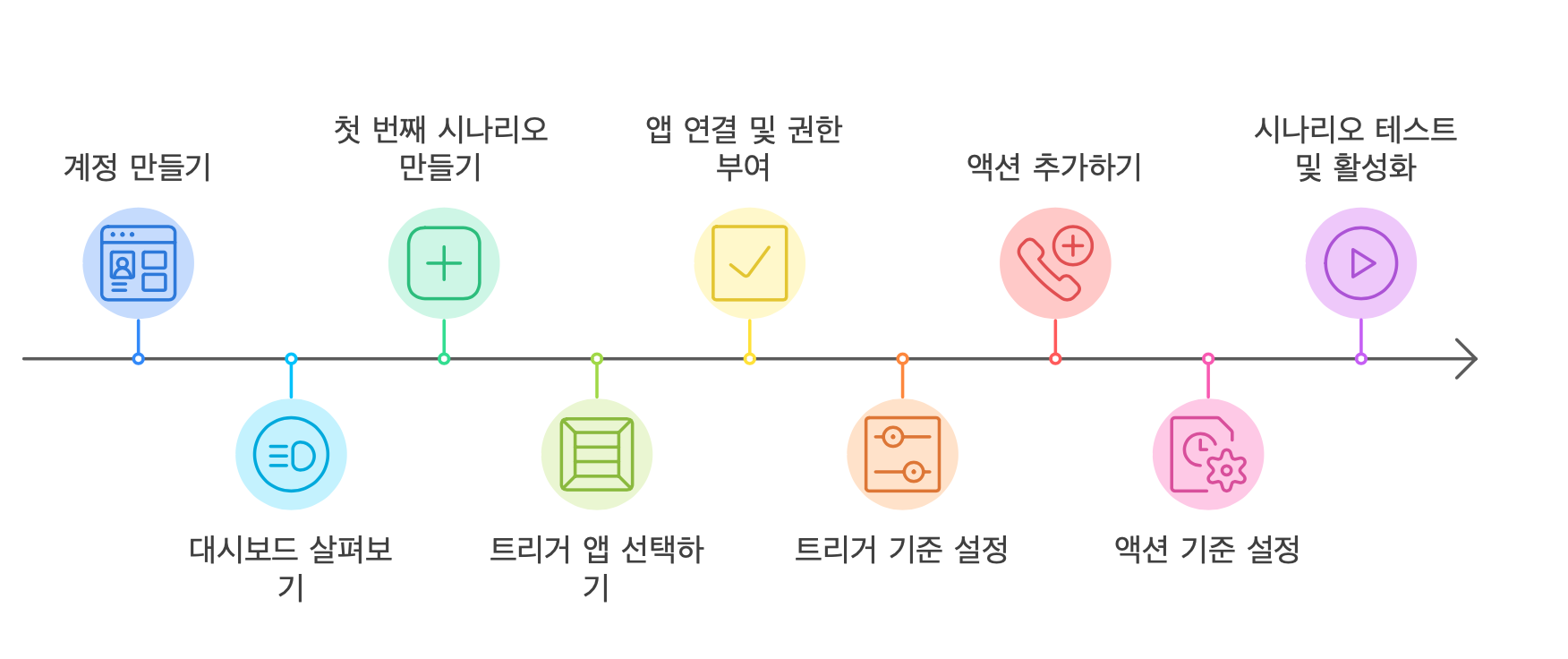
1. 계정 만들기
- Make 웹사이트 https://www.make.com 에 접속합니다.
- 우측 상단의 "무료로 시작하기 (Get started free)" 버튼을 클릭합니다.
- 이름, 이메일 주소, 국가 등 개인 정보를 입력합니다.
- 서비스 약관에 동의하고 계정을 생성합니다.
2. 대시보드 살펴보기
계정 생성 후 대시보드로 이동하게 됩니다. 여기서 새로운 시나리오를 만들 수 있습니다.
3. 첫 번째 시나리오 만들기
- 대시보드에서 "새 시나리오 만들기" 버튼을 클릭합니다.
- 화면 우측 상단의 큰 "+" 아이콘을 클릭하여 시작합니다.
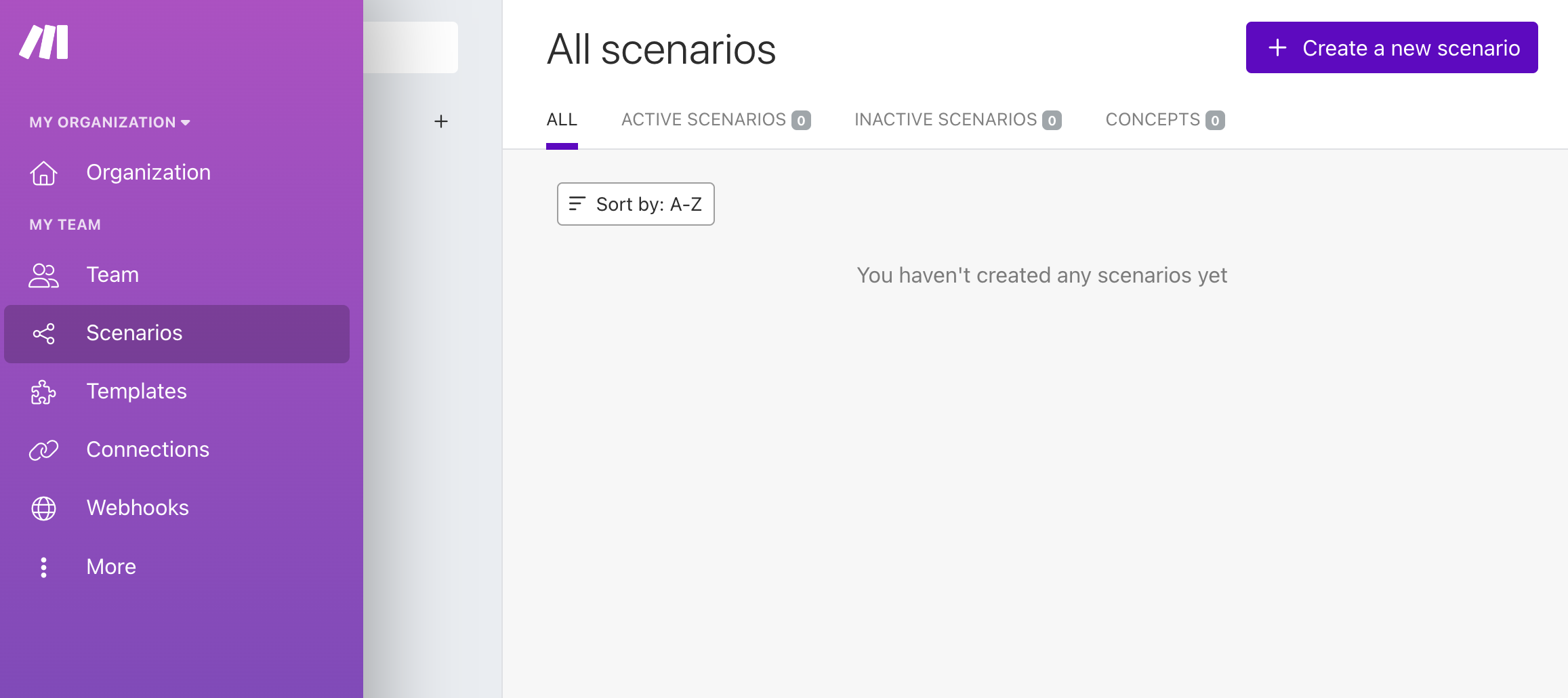
4. 트리거 앱 선택하기
- 검색 가능한 트리거 앱 목록에서 원하는 앱을 선택합니다. (예: Google Sheets)
- 해당 앱에서 사용할 특정 트리거를 선택합니다. (예: "행이 추가됨을 감시")
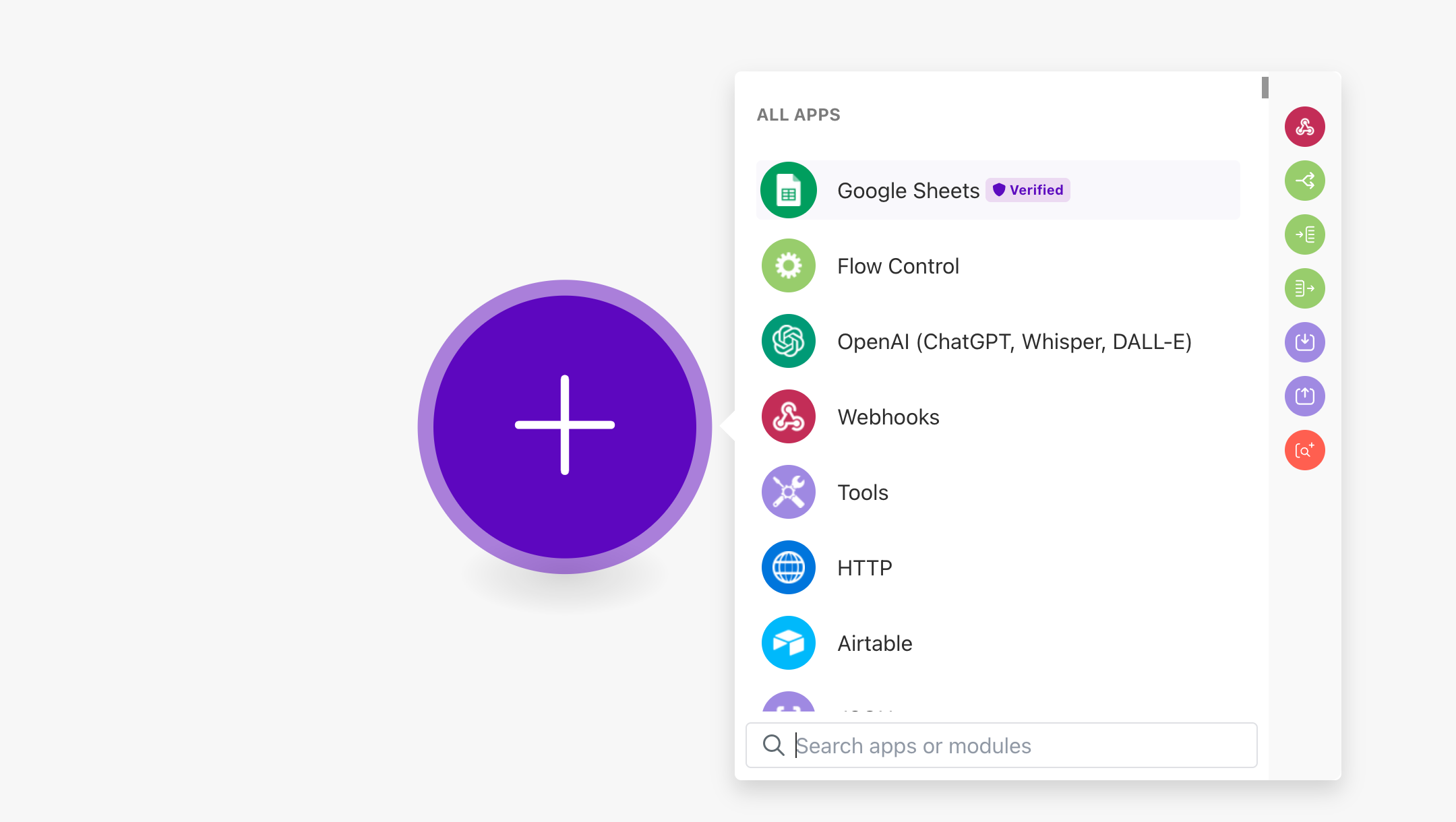
5. 앱 연결 및 권한 부여
- 선택한 앱에 대한 새 연결을 생성합니다.
- 화면의 지시에 따라 앱 연결 및 권한을 부여합니다.
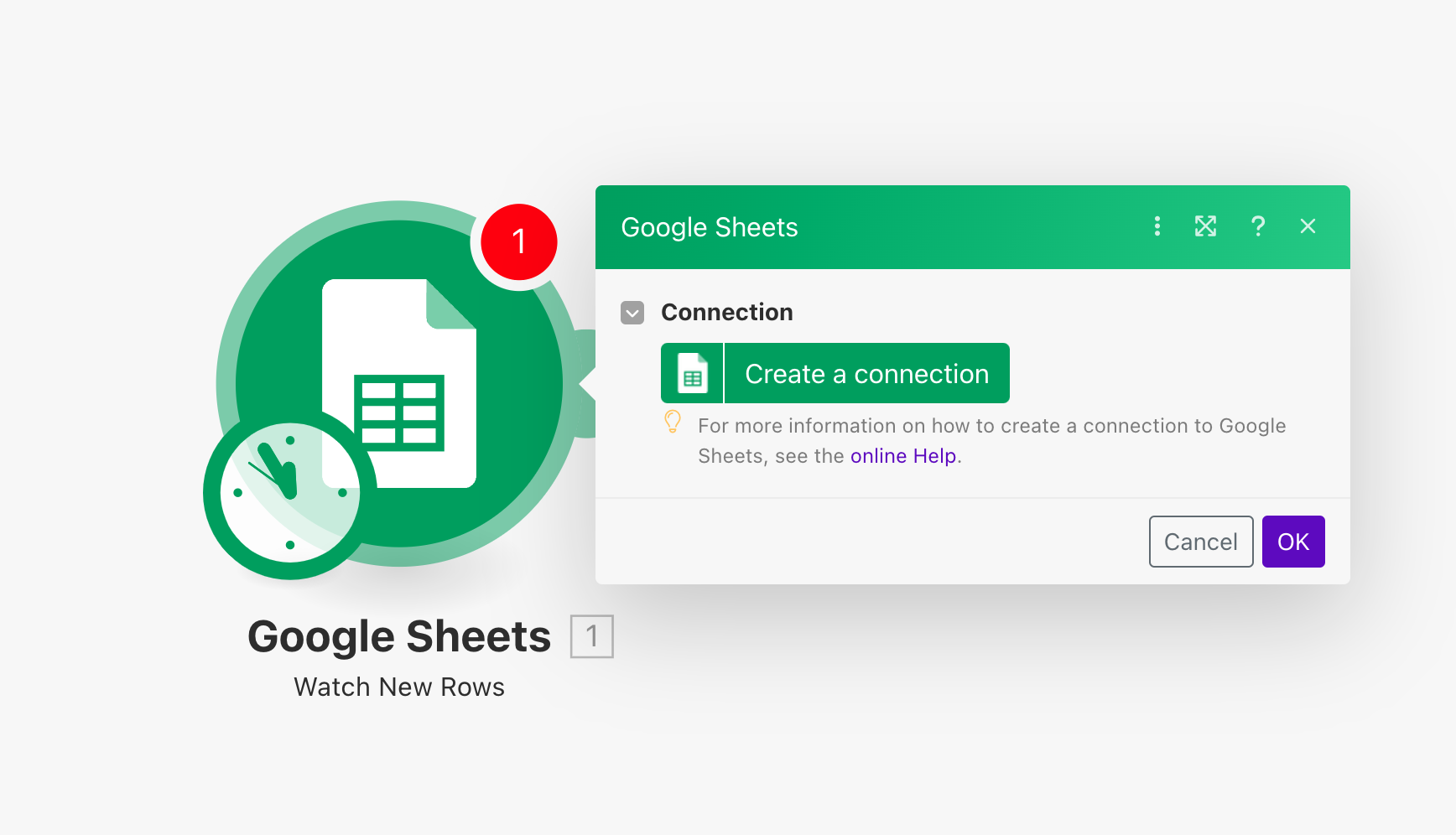
6. 트리거 기준 설정
앱 연결 후, 트리거의 세부 기준을 설�정합니다. (예: 감시할 Sheet 선택)
7. 액션 추가하기
- "다른 모듈 추가" 링크를 클릭하여 새 액션을 추가합니다.
- 원하는 액션 앱과 구체적인 액션을 선택합니다. (예: Google Docs에 새 문서 생성)
- 새 앱에 대한 접근 권한을 부여합니다.
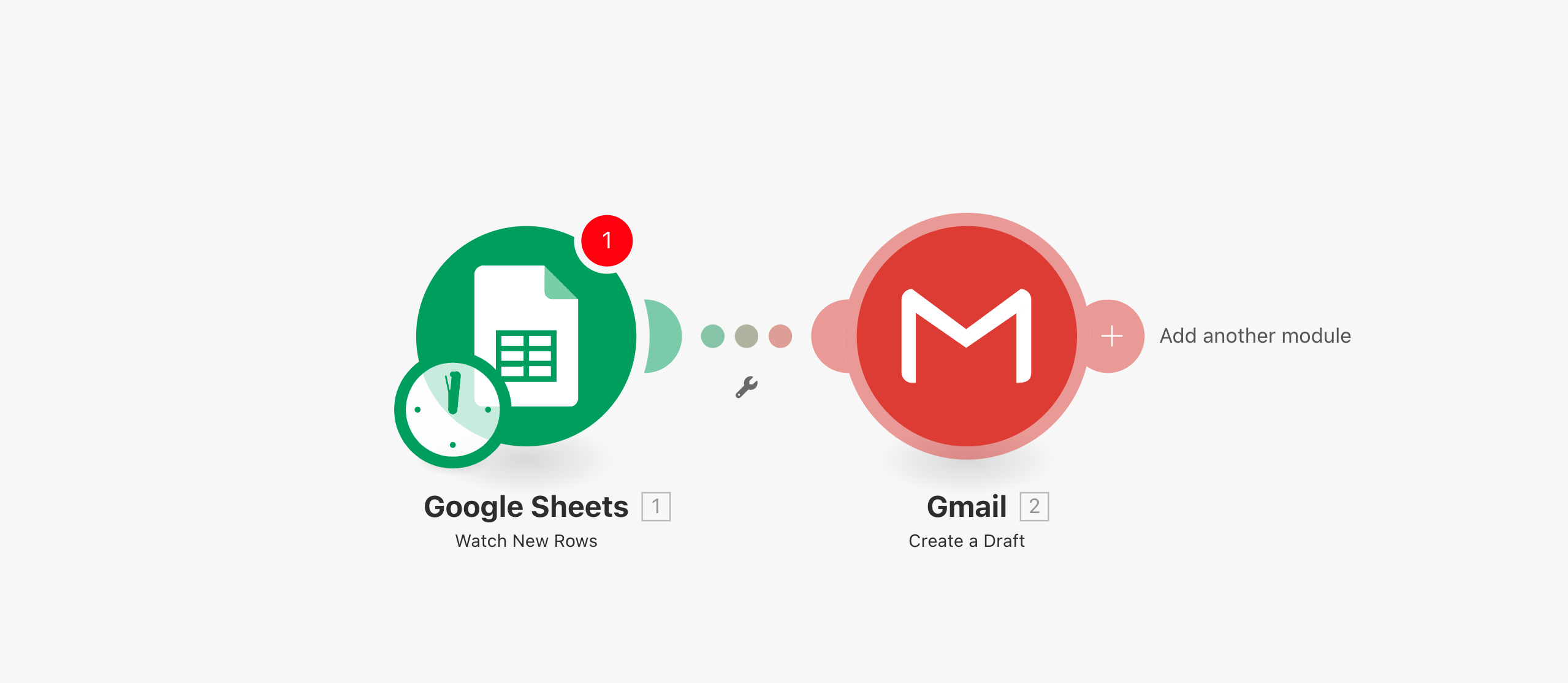
아래와 같이 라우터 (Router) 를 이용하여 여러 액션을 연결할 수도 있습니다.
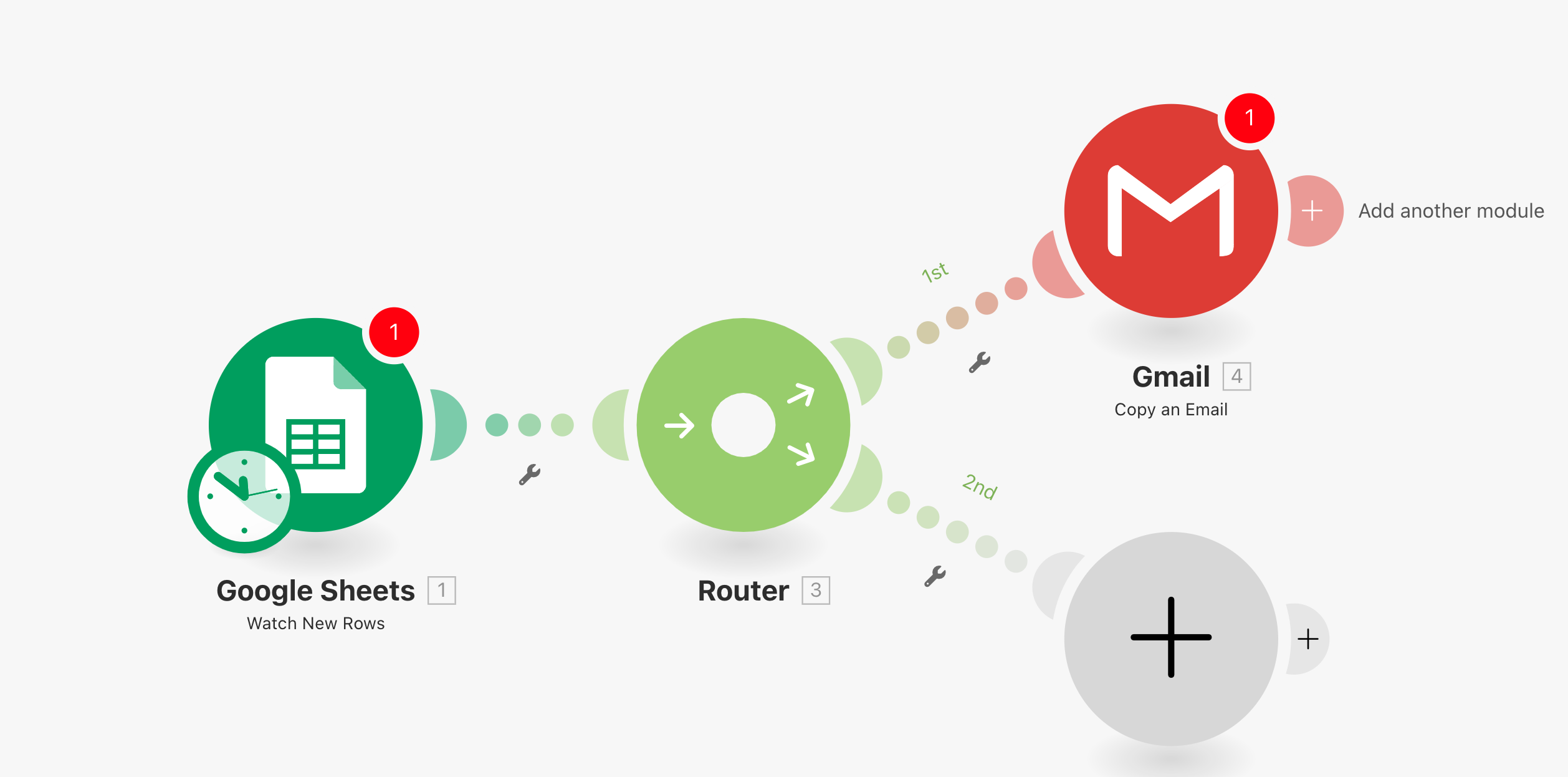
8. 액션 기준 설정
선택한 액션에 대한 세부 기준을 설정합니다. (예: 보낼 메일의 이름과 내용 지정)
9. 시나리오 테스트 및 활성화
- "한 번 실행" 버튼을 클릭하여 시나리오를 테스트합니다.
- 오류가 있다면 수정하고 다시 테스트합니다.
- 정상 작동을 확인한 후 시나리오를 저장하고 활성화합니다.
Make의 실용적인 사용 예시
- 소셜 미디어 자동화: 새 블로그 포스트가 발행되면 자동으로 여러 소셜 미디어 플랫폼에 공유
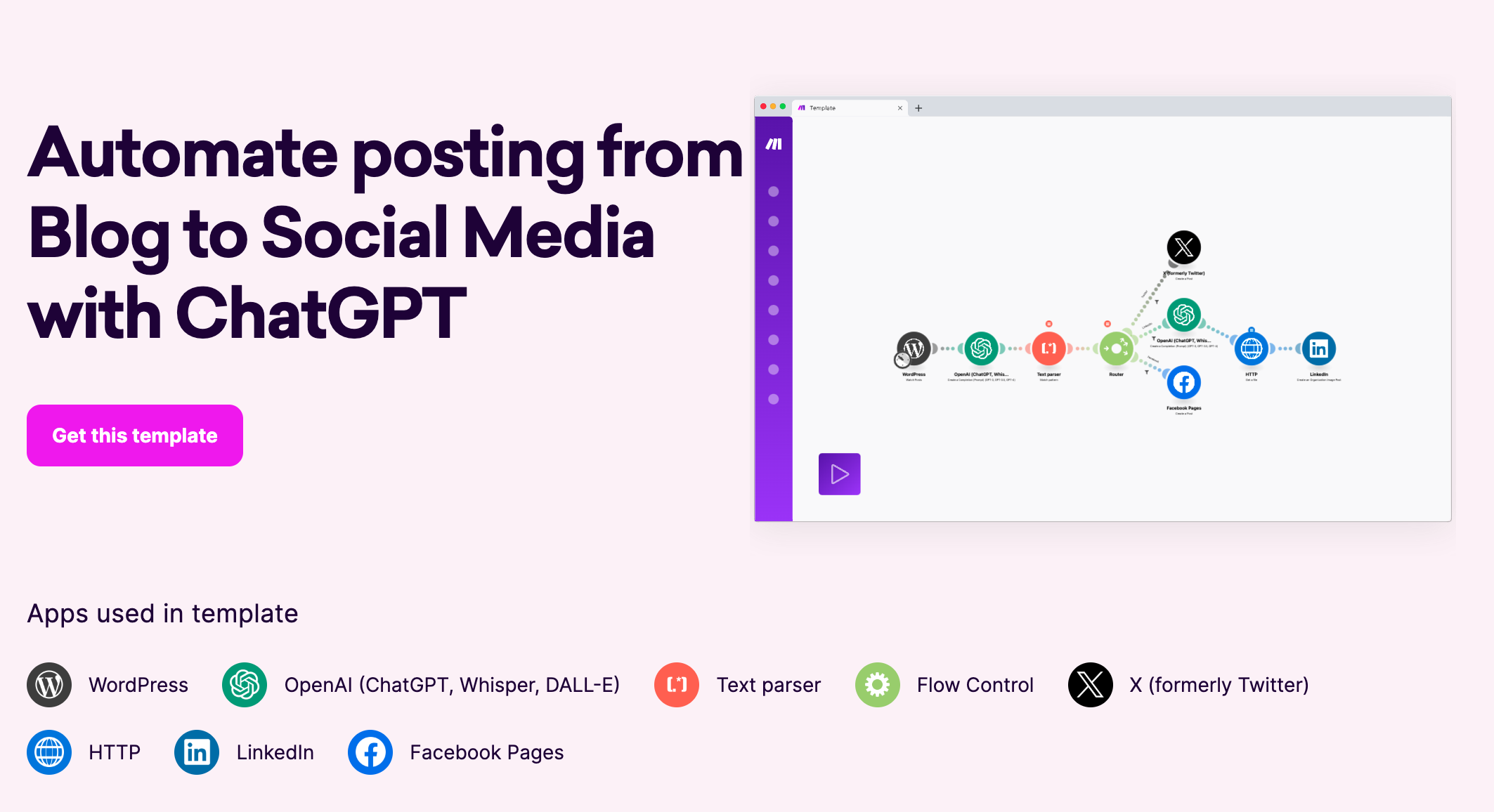
-
고객 관리 자동화: 새 고객 정보가 CRM에 추가되면 자동으로 환영 이메일 발송
-
프로젝트 관리 효율화: Trello 카드가 이동되면 자동으로 팀 채팅방에 알림 전송
-
데이터 동기화: Google Sheets의 데이터가 업데이트되면 자동으로 관련 대시보드 갱신
메이크(Make) 가격
메이크는 다양한 요구사항과 예산에 맞춘 여러 가지 요금제를 제공합니다. 여기에는 무료 플랜부터 기업용 플랜까지 포함되어 있습니다. 각 플랜의 주요 특징을 살펴보겠습니다:
1. Free 플랜
- 개인 사용자나 자동화를 처음 시작하는 분들에게 적합
- 월 1,000 작업(Operations) 제공
- 드래그 앤 드롭 인터페이스로 쉽게 사용 가능
- 1000개 이상의 앱 연동 지원
2. Core 플랜
- $9/월 (연간 결제 시)
- 월 10,000 작업 제공
- 무제한 활성 시나리오
- 최소 1분 간격의 예약 실행
- Make API 접근 가능
3. Pro 플랜
- $16/월 (연간 결제 시)
- 월 10,000 작업 제공
- Core 플랜의 모든 기능 포함
- 사용자 정의 변수 사용 가능
- 시나리오 입력 기능
- 전체 텍스트 실행 로그 검색
4. Teams 플랜
- $29/월 (연간 결제 시)
- 월 10,000 작업 제공
- Pro 플랜의 모든 기능 포함
- 다중 팀 및 권한 설정
- 우선 순위 시나리오 실행
- 시나리오 템플릿 생성 및 공유
각 플랜은 사용자의 필요에 따라 작업 수를 늘릴 수 있는 옵션을 제공합니다. 또한, 모든 유료 플랜은 월간 결제 옵션도 제공하고 있어 유연하게 선택할 수 있습니다.
메이크의 요금제는 사용자의 성장에 맞춰 확장 가능하도록 설계되어 있습니다. 처음에는 무료 플랜으로 시작하여 자동화의 이점을 경험해 보고, 필요에 따라 더 높은 단계의 플랜으로 업그레이드할 수 있습니다.
결론
메이크은 강력하면서도 사용하기 쉬운 자동화 도구입니다. 이 가이드를 통해 기본적인 사용법을 익혔다면, 이제 여러분의 업무 환경에 맞는 다양한 자동화 시나리오를 만들어볼 차례입니다. 시간이 지날수록 더 복잡하고 효율적인 자동화를 구현할 수 있을 것입니다.
메이크을 통한 자동화는 단순 반복 작업에서 벗어나 더 중요한 업무에 집중할 수 있게 해줍니다. 지금 바로 메이크으로 여러분의 첫 자동화 시나리오를 만들어보세요. 업무 효율성이 크게 향상되는 것을 경험하실 수 있을 것입니다.
